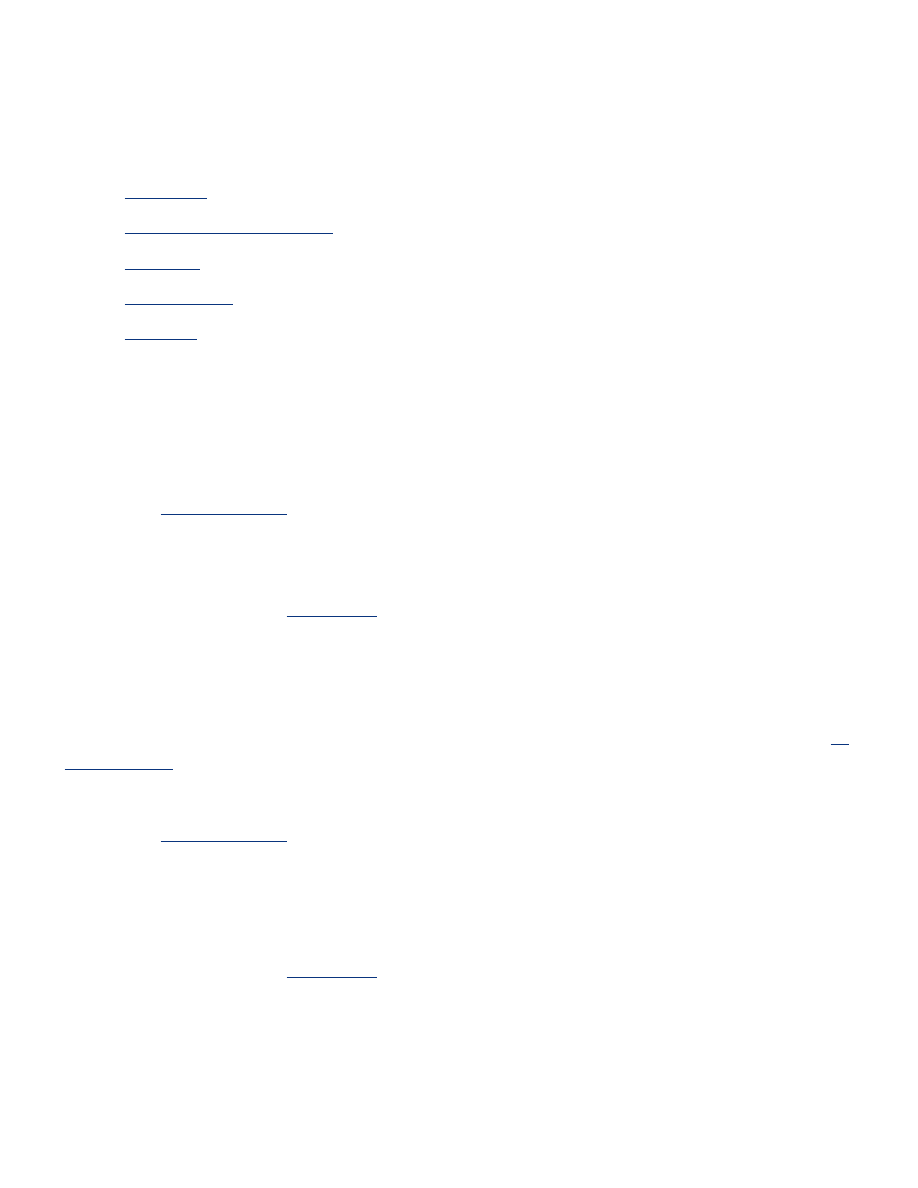
數位攝影技術
印表機軟體提供了數種用於列印數位相片的技術功能。
●
PhotoREt
●
4800 x 1200 dpi
最佳化
●
Exif
列印
●
六種墨水列印
●
色彩空間
PhotoREt 列印
PhotoREt
提供最佳的影像列印速度與品質組合。
請按照下列步驟使用
PhotoREt
列印技術:
1.
開啟
「印表機內容」
對話方塊。
2.
選擇
紙張
/
品質
標籤。
3.
在
列印品質
下拉式清單中選擇
最佳
。
4.
變更任何其它所需的
列印設定值
,然後按一下
「確定」
。
4800 x 1200 dpi 最佳化
最佳化
4800 x 1200 dpi
是此印表機的最高品質解析度。
如果在印表機驅動程式中選擇了最佳化
4800 x 1200 dpi
,則三色列印墨水匣將以最佳化
4800 x 1200 dpi
模式列印。
如果也安裝了
相
片列印墨水匣
,則會增強列印品質。
如果相片列印墨水匣未隨附於印表機中,您可以單獨購買。
請按照以下步驟,以
4800 x 1200 dpi
的最佳化模式列印:
1.
開啟
「印表機內容」
對話方塊。
2.
選擇
紙張
/
品質
標籤。
3.
在
紙張類型
下拉式清單中選擇適當的相紙類型。
4.
在
列印品質
下拉式清單中選擇
最大
dpi
。
5.
變更任何其它所需的
列印設定值
,然後按一下
「確定」
。
列印 Exif 列印增強相片
Exif
列印
(
可交換式影像檔案格式
2.2)
是一種國際的數位影像標準,可以簡化數位攝影並加強列印
的相片。利用
Exif
列印數位相機拍攝相片時,
Exif
列印會擷取曝光時間、閃光燈類型和色彩飽和度
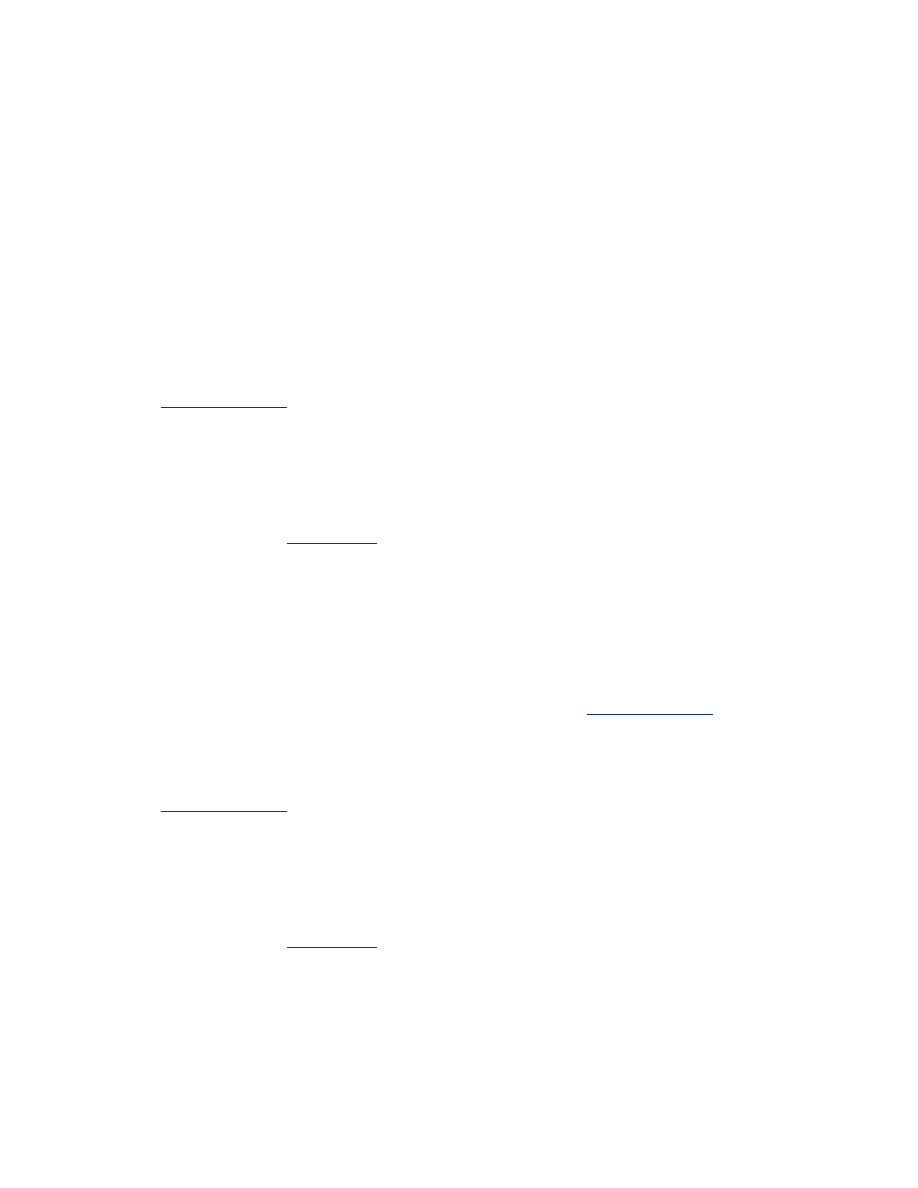
等資訊,並將這個資訊儲存在影像的檔案中。然後
HP Deskjet
印表機軟體會使用這個資訊,自動
執行影像特定的增強功能,以產生傑出的相片。
列印
Exif
列印增強相片需要:
●
支援
Exif
列印的數位相機
●
Exif
列印相片軟體
●
支援
Exif
列印的
HP Deskjet
印表機軟體
●
Windows 98
、
2000
、
Me
或
XP
請按照下列步驟列印
Exif
列印增強相片:
1.
開啟您想用
Exif
列印相片軟體列印的檔案。
2.
開啟
「印表機內容」
對話方塊。
3.
選擇
紙張
/
品質
標籤。
4.
在
類型
下拉式清單中選擇適當的相紙類型。
5.
在
列印品質
下拉式清單中選擇
一般
或
最佳
。
6.
變更任何其它所需的
列印設定值
,然後按一下
「確定」
。
印表機軟體會自動最佳化列印影像。
六色列印
使用六色列印加強相片的品質。
為了要使用六色列印,您必須先安裝相片與三色列印墨水匣。如果
相片列印墨水匣
未隨附於產品
中,您可以另外購買。
請按照以下步驟,以六色列印模式列印:
1.
開啟
「印表機內容」
對話方塊。
2.
選擇
紙張
/
品質
標籤。
3.
在
類型
下拉式清單中選擇適當的相紙類型。
4.
在
列印品質
下拉式清單中選擇
一般
、
最佳
或
最大
dpi
。
5.
變更任何其它所需的
列印設定值
,然後按一下
「確定」
。
色彩空間
色彩空間定義列印色彩的範圍。
印表機軟體會將文件中的色彩從目前的色彩空間轉換為選定的色彩
空間。
可以使用下列色彩空間:
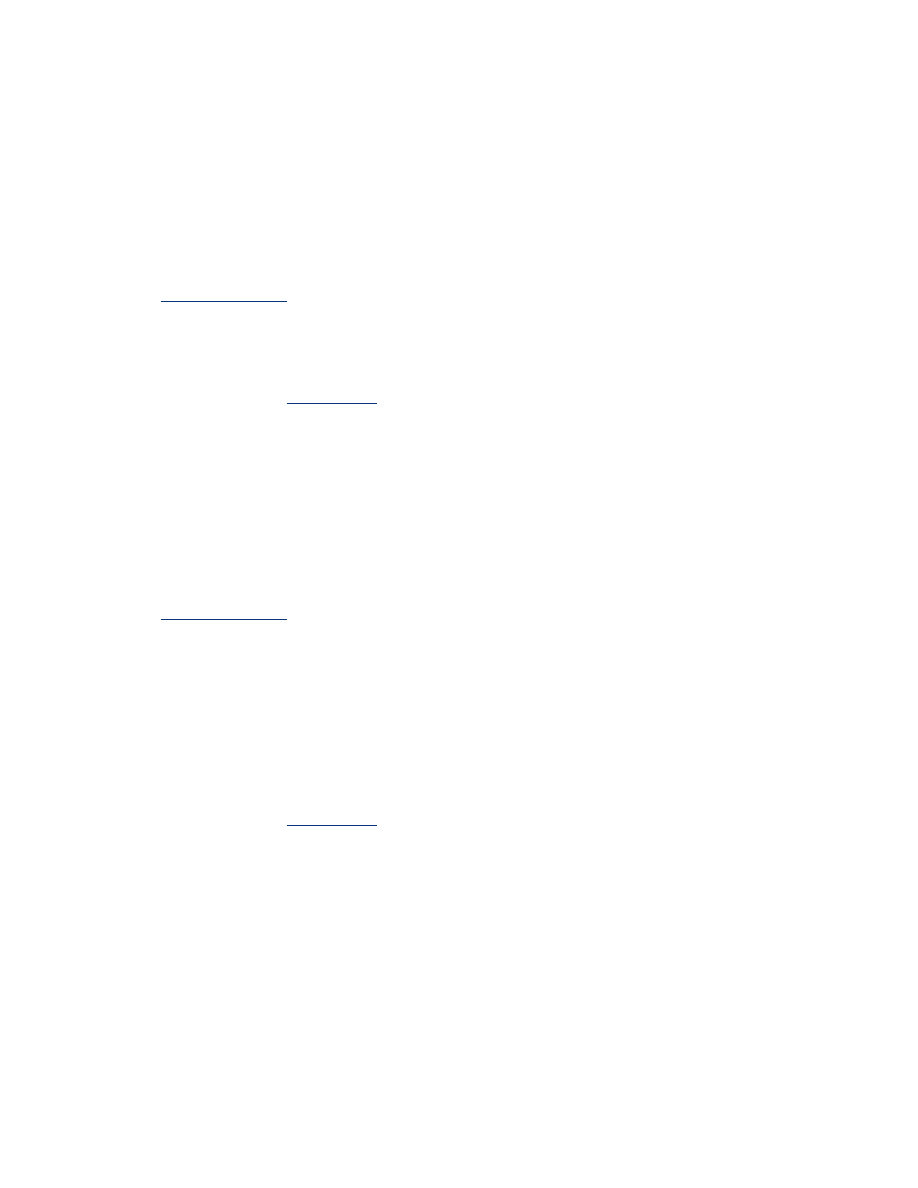
●
sRGB/sYCC
●
Adobe RGB
sRGB/sYCC
sRGB/sYCC
是適合於大多數列印工作的色彩空間。
它用於大多數的
Web
文件與目前的影像裝
置。
請按照下列步驟使用
sRGB/sYCC
色彩空間:
1.
開啟
「印表機內容」
對話方塊。
2.
選擇
色彩
標籤。
3.
在
色彩空間
下拉式清單中選擇
sRGB/sYCC
。
4.
變更任何其它所需的
列印設定值
,然後按一下
「確定」
。
Adobe RGB
Adobe RGB
是新的色彩空間,可提供比
sRGB/sYCC
更多的色彩,但僅適用於影像。
使用
Adobe RGB
從專業應用程式列印時,請關閉應用程式中的色彩管理,並允許印表機軟體管理
色彩空間。
按照下列步驟使用
Adobe RGB
色彩空間:
1.
開啟
「印表機內容」
對話方塊。
2.
選擇
紙張
/
品質
標籤,然後選擇下列項目:
❍
類型
下拉式清單中的
HP
相紙。
❍
列印品質
下拉式清單中的
最佳
或
最大
dpi
。
3.
選擇
色彩
標籤。
4.
在
色彩空間
下拉式清單中選擇
Adobe RGB
。
5.
變更任何其它所需的
列印設定值
,然後按一下
「確定」
。
如果
Adobe RGB
色彩空間用於其他色彩空間所建立的影像,則列印的色彩可能看起來會更加鮮
艷。