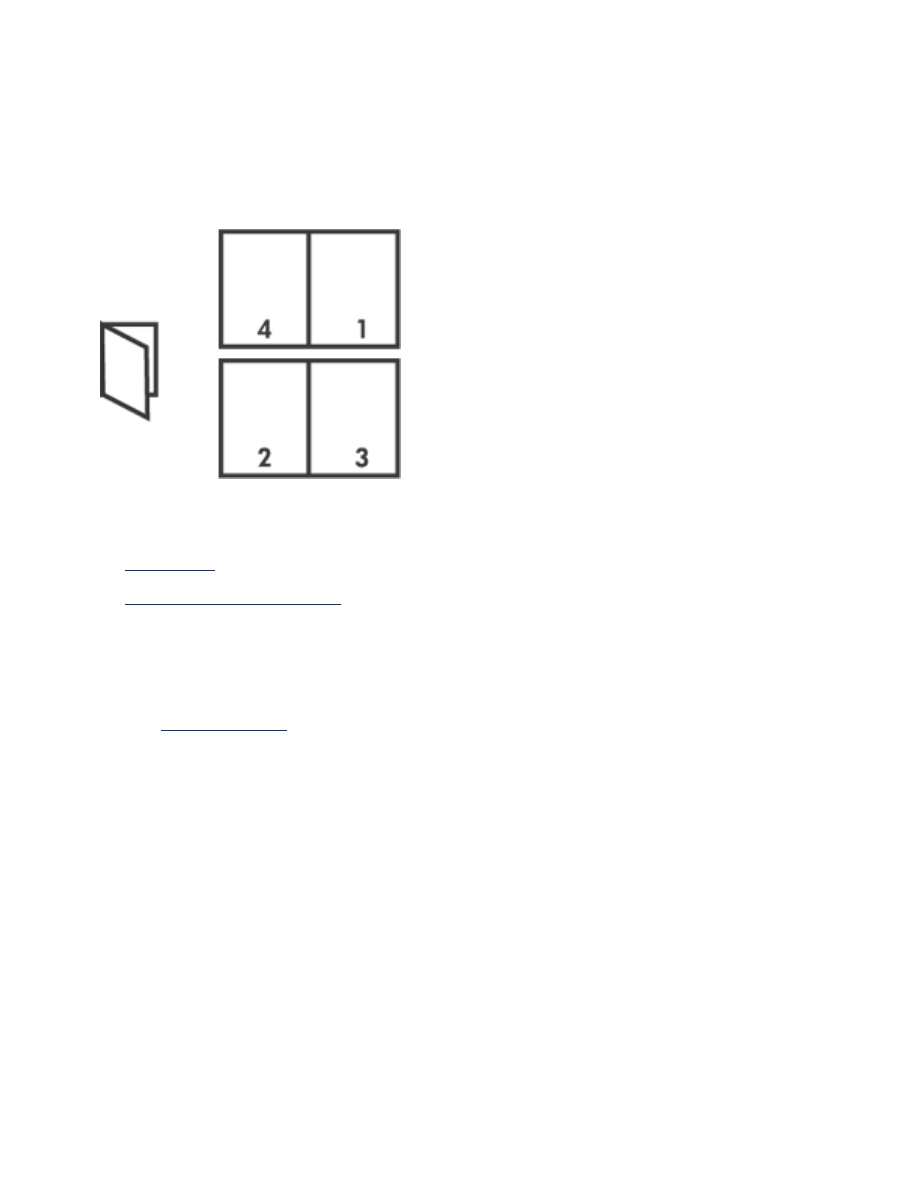
列印小手冊
列印小手冊時會自動排列及重新調整文件頁面尺寸,如此一來當您將文件摺成小手冊時,頁面順序
才會正確。
要獲得適當的說明,請選擇下列其中一個主題:
●
列印小手冊
●
使用雙面列印附件列印手冊
列印小手冊
請按照下列步驟列印手冊:
1.
開啟
「印表機內容」
對話方塊。
2.
選取
「外觀」
標籤。
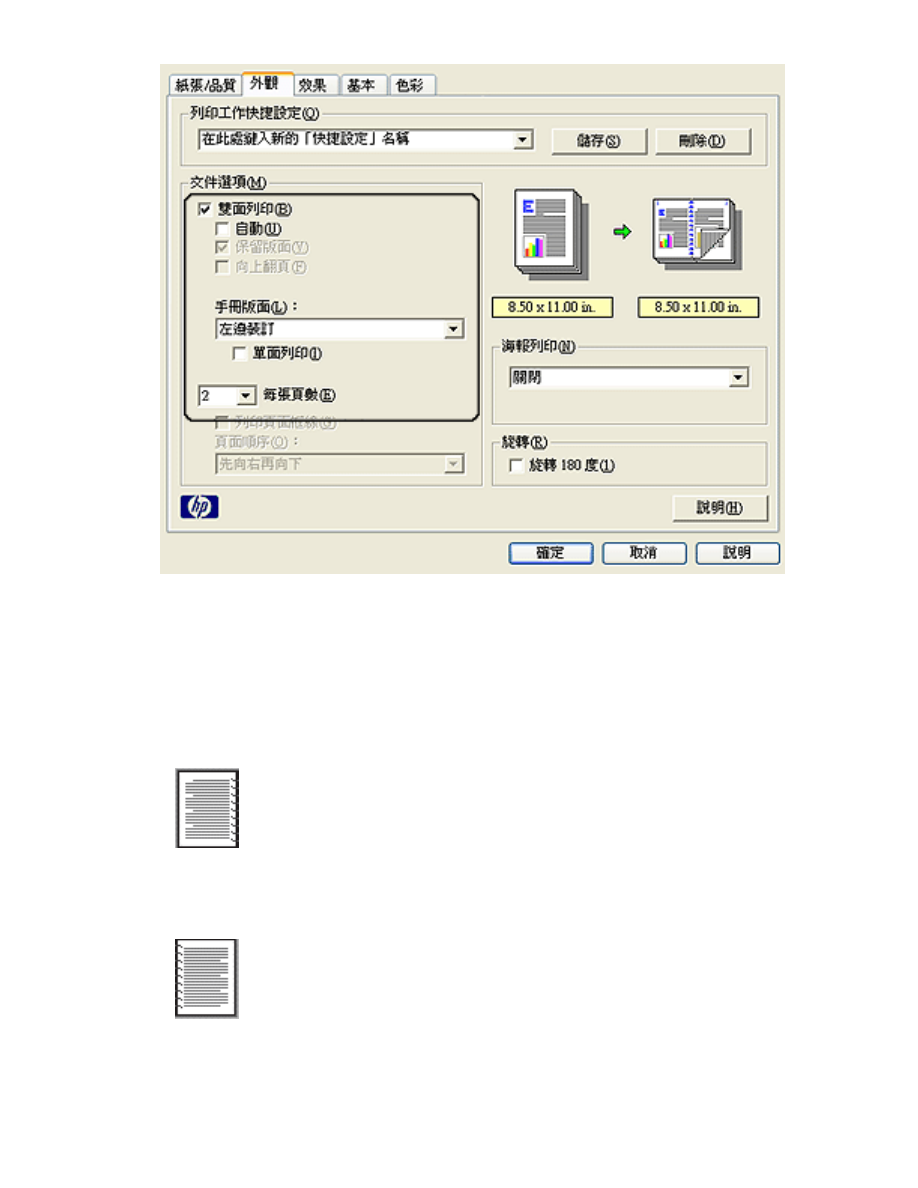
3.
選取
「雙面列印」
。
4.
確認未選擇
自動
。
5.
在
「手冊版面」
下拉式清單中選取裝訂選項:
❍
右邊裝訂:在小手冊的右邊裝訂。
❍
左邊裝訂
:
在小手冊的左邊裝訂。
6.
執行以下其中一項操作:
❍
若要將小手冊每隔一頁留白,請選取
「單面列印」
。
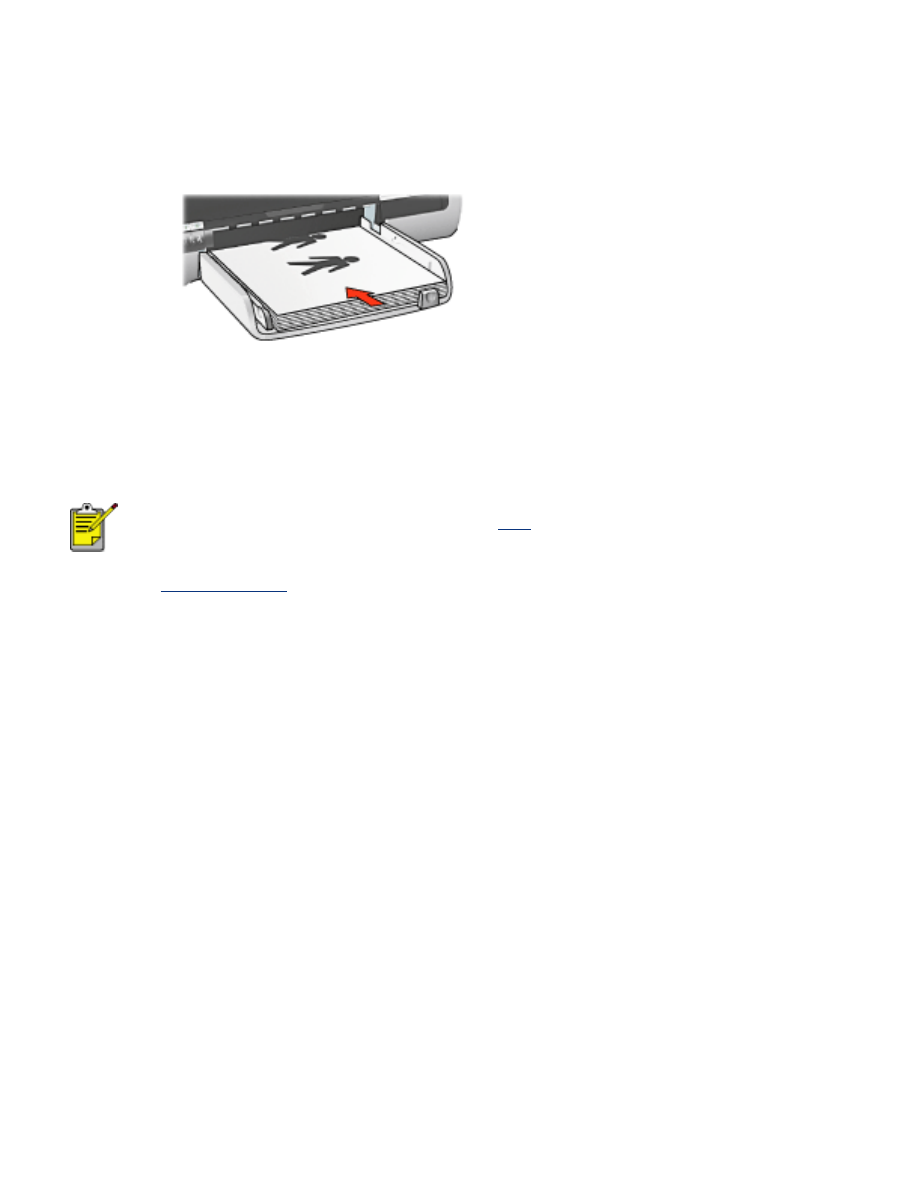
❍
若要在小手冊上列印所有頁面,請取消選取
「單面列印」
。
7.
選取任何其它所需的列印設定值,然後按一下
「確定」
。
8.
出現提示時,請如下圖所示將紙張重新裝入進紙匣。
9.
按一下
「繼續」
以完成列印小手冊。
使用雙面列印附件列印手冊
請按照下列步驟使用雙面列印附件列印手冊:
雙面列印附件是選購的。如需更多資訊,請按一下
此處
。
1.
開啟
「印表機內容」
對話方塊。
2.
選取
「外觀」
標籤。
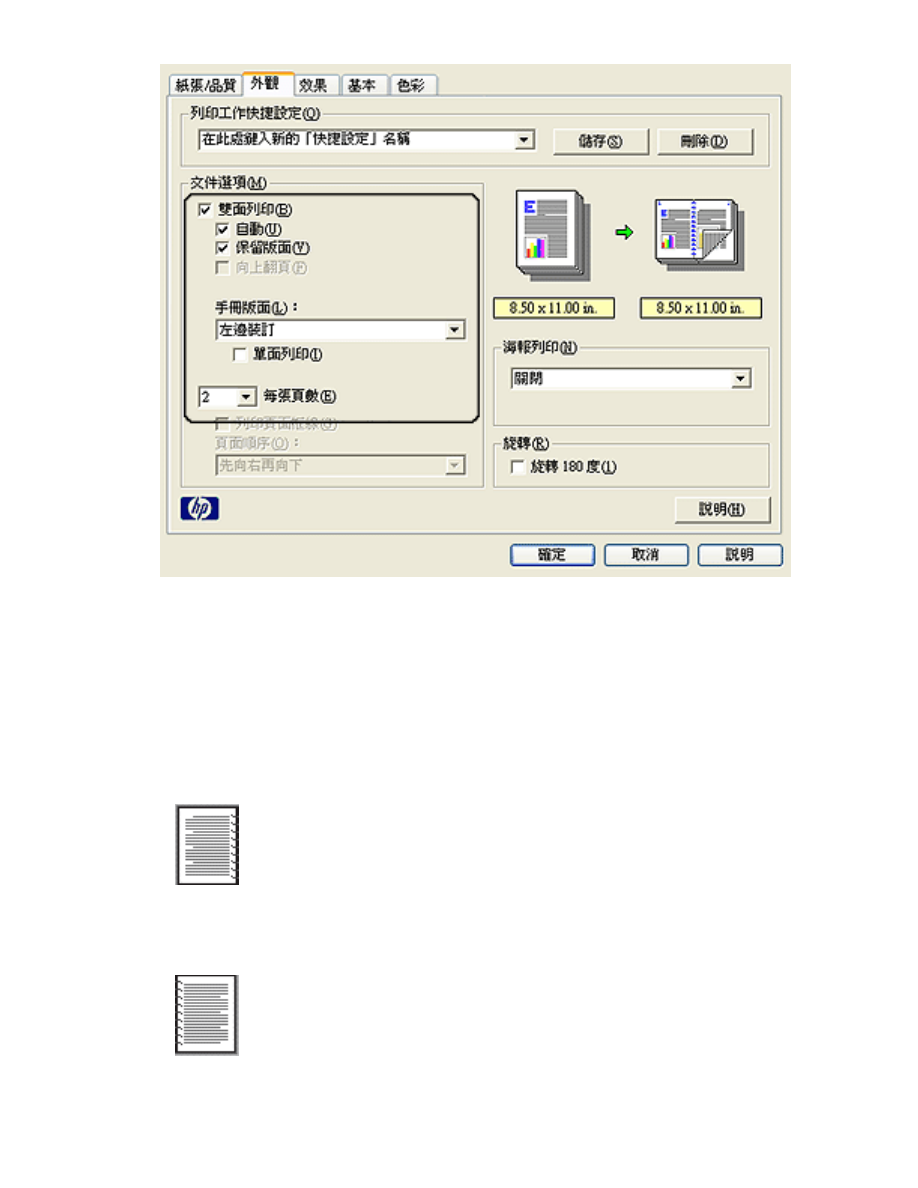
3.
選取
「雙面列印」
。
4.
選擇
自動
。
5.
選擇
保留版面
。
6.
在
「手冊版面」
下拉式清單中選取裝訂選項:
❍
右邊裝訂:在小手冊的右邊裝訂。
❍
左邊裝訂
:
在小手冊的左邊裝訂。
7.
執行以下其中一項操作:
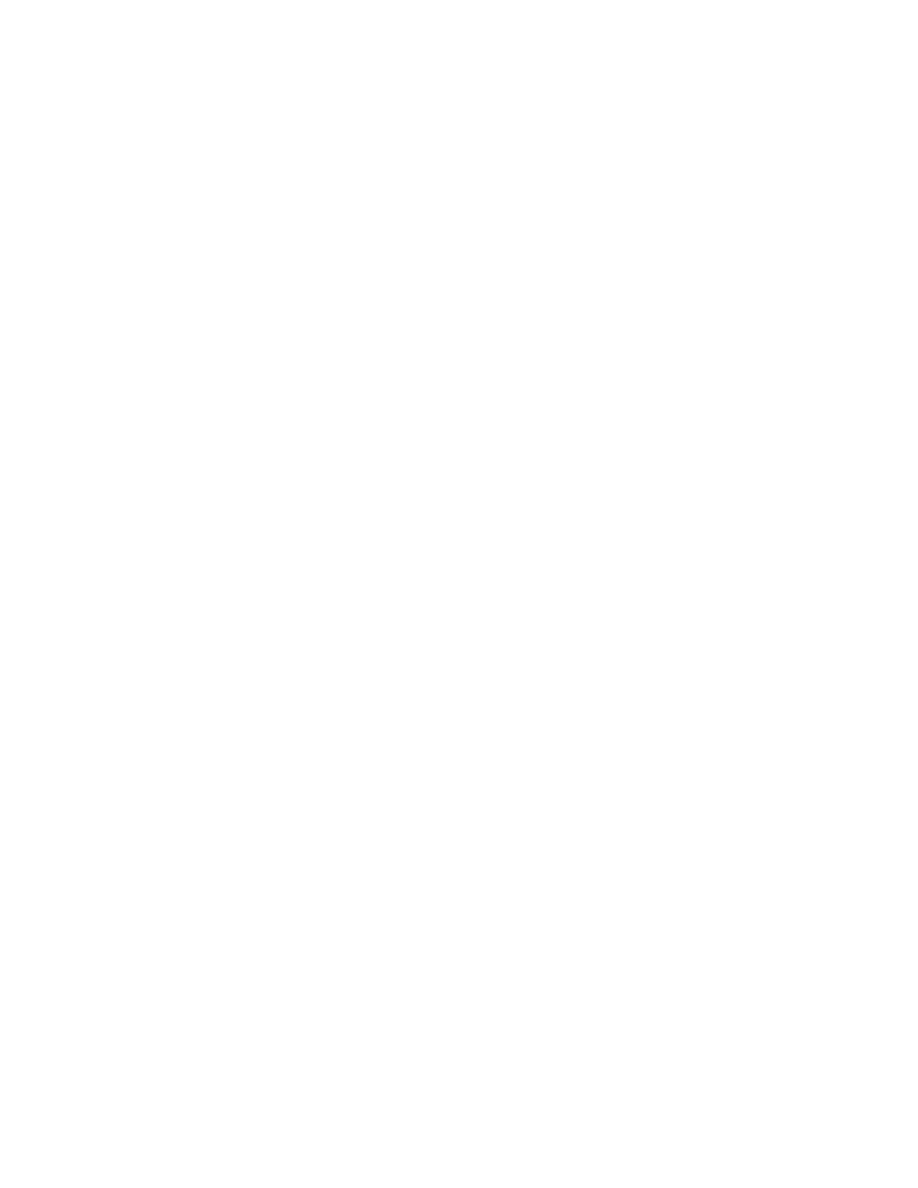
❍
若要將小手冊每隔一頁留白,請選取
「單面列印」
。
❍
若要在小手冊上列印所有頁面,請取消選取
「單面列印」
。
8.
選取任何其它所需的列印設定值,然後按一下
「確定」
。