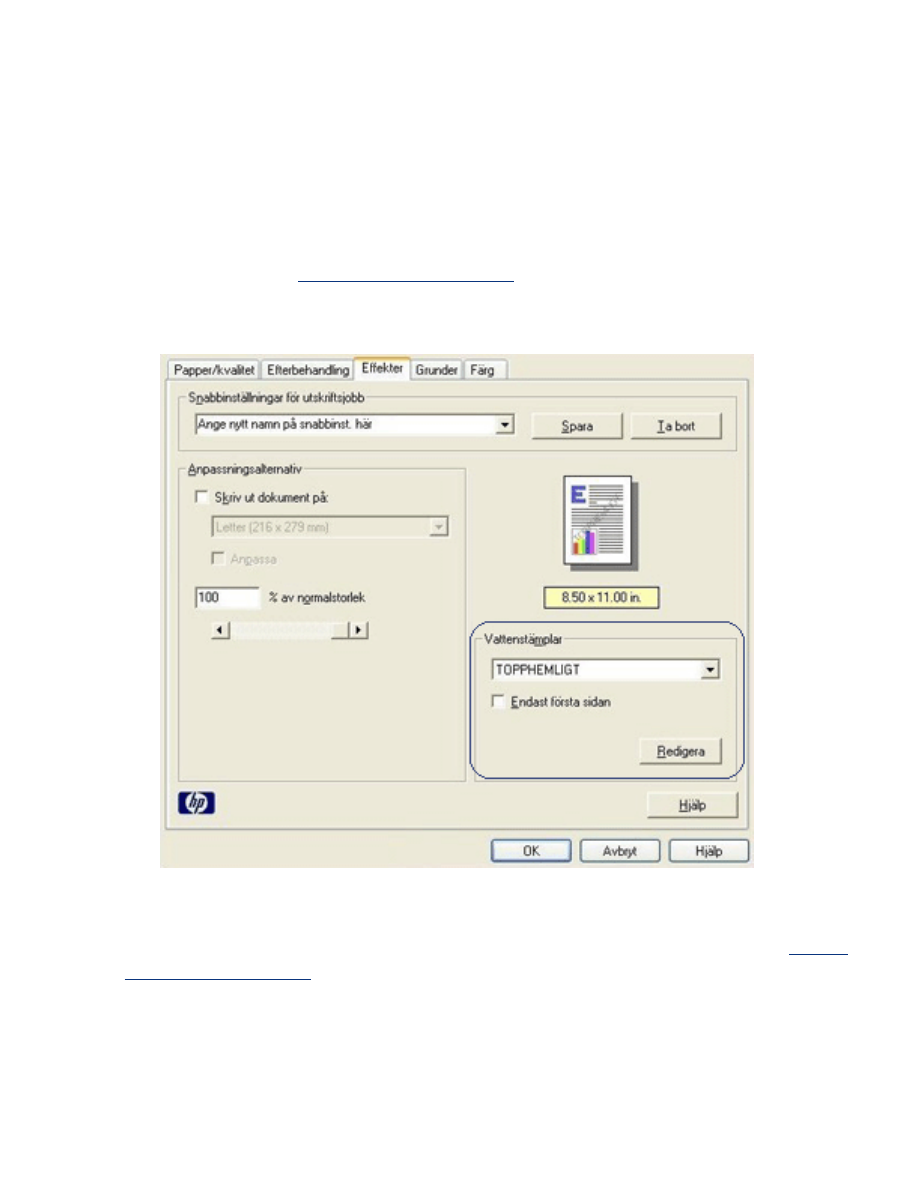
vattenstämplar
Vattenstämplar skrivs ut som bakgrund i dokument.
lägga in en befintligt vattenstämpel i ett dokument
Följ dessa anvisningar om du vill lägga in en befintlig vattenstämpel i ett dokument:
1. Öppna dialogrutan
Egenskaper för skrivare
.
2. Klicka på fliken
Effekter
.
3. Välj en vattenstämpel i listan
Vattenstämplar
.
Om du inte vill använda någon av de befintliga vattenstämplarna kan du
skapa
en ny vattenstämpel
.
4. Gör sedan något av följande:
❍
Om vattenstämpeln endast ska visas på första sidan väljer du
Endast första
sidan
.
❍
Om vattenstämpeln ska visas på alla sidor lämnar du kryssrutan
Endast
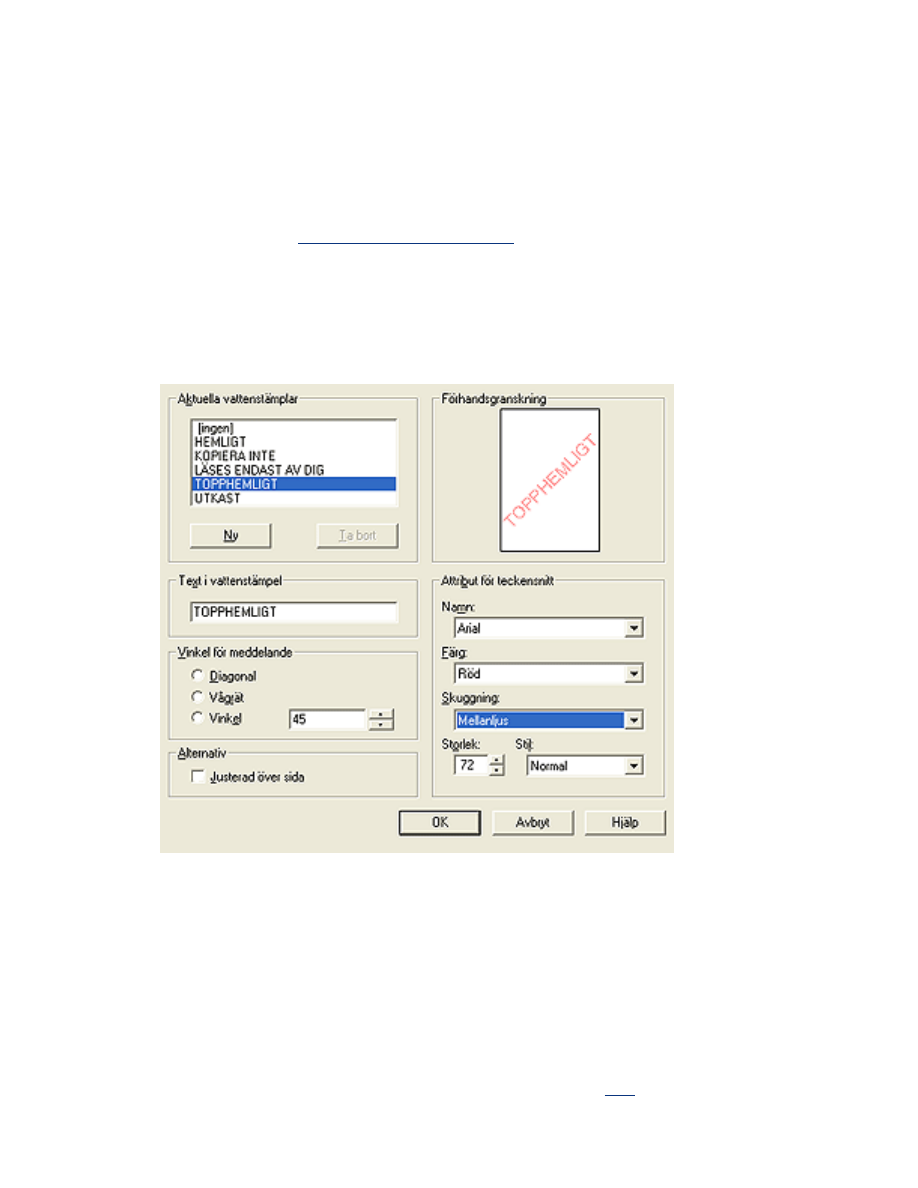
första sidan
omarkerad.
5. Skriv ut dokumentet enligt anvisningarna för papperstypen.
skapa eller ändra en vattenstämpel
Följ dessa anvisningar om du vill skapa eller ändra en vattenstämpel:
1. Öppna dialogrutan
Egenskaper för skrivare
.
2. Klicka på fliken
Effekter
.
3. Klicka på knappen
Redigera
.
Dialogrutan
Vattenmärke
visas.
4. Gör sedan något av följande:
❍
Klicka på knappen
Ny
, eller
❍
Välj en befintlig vattenstämpel att redigera.
5. Ange meddelande, vinkel och teckensnittsattribut för vattenstämpeln.
6. När du är klar klickar du på
OK
.
För anvisningar om hur du lägger in vattenstämplar, klicka
här
.
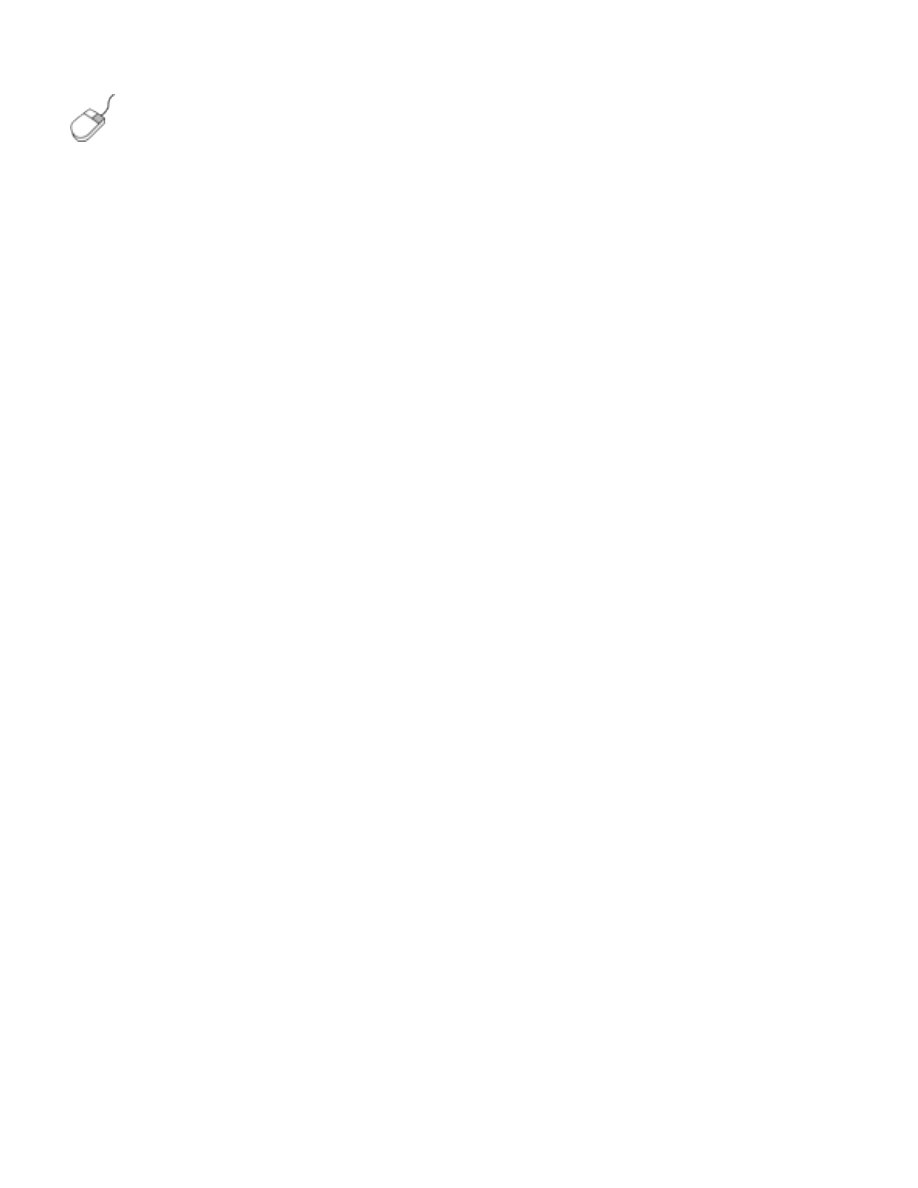
Om du vill ha mer information om alternativen på varje flik pekar du
på ett alternativ och högerklickar på det. Då öppnas dialogrutan
Förklaring?
. Klicka på
Förklaring?
om du vill se mer information om
det valda alternativet.